מדריכים - מחשבים וחומרה
במדריך זה, אני אסביר לך איך להוריד את קובץ ה-ISO של Windows 10, כיצד לצרוב אותו לכונן USB באמצעות "כלי יצירת התקנה" של מיקרוסופט, וכיצד להתקין אותו על מחשב אישי.
אנא שים לב שתהליך ההורדה, הצריבה וההתקנה עשוי להשתנות בהתאם לסוג המחשב שלך ולמערכת הפעולה שאתה משתמש בה. ייתכן ויהיו תמיכה ותהליכים נוספים שתצטרך להתעסק בהם, אבל אני אשתדל לתת לך הנחיות כמה שיותר פשוטות וברורות.
שלב 1: הורדת כלי יצירת ההתקנה של Windows 10
1. פתח את הדפדפן שלך וגש לאתר הרשמי של מיקרוסופט (Microsoft). ניתן לעשות זאת על ידי חיפוש של "הורדת Windows 10" בכל מנוע חיפוש או על ידי מעבר לכתובת האתר: https://www.microsoft.com/he-il/software-download/windows10
2. בדף שמופיע, לחץ על הכפתור "הורד כעת את הכלי" (או לחץ כאן).
3. ברגע שתלחץ על הכפתור, ייתפתח חלון הורדה שמבקש ממך לשמור את הקובץ המבוקש. בחר את המקום בו תרצה לשמור את הקובץ ולחץ על "שמירה" (Save).
אני ממליץ לשמור את הקובץ בתיקיית "הורדות" או "שולחן העבודה" על מנת למצוא את הקובץ השמור בקלות.
שלב 2: צריבת קובץ ה-ISO לכונן USB באמצעות "כלי יצירת התקנה"
1. הכן או קנה כונן USB ריק בנפח מתאים לקובץ ה-ISO של Windows 10 (לפחות 8 גיגה-בייט).
2. חבר את כונן ה-USB למחשב שלך.
3. פתח את הקובץ "כלי יצירת התקנה" שהורדת מהאתר של מיקרוסופט.
4. בדף "מה ברצונך לעשות?", בחר באפשרות "מדיית התקנה עבור מחשב אחר" ולחץ על "המשך" (Next).
5. בחר את השפה, המהדורה והארכיטקטורה (32 או 64 סיביות) עבור Windows 10. הטבלה שלהלן תעזור לך להחליט באיזו מהדורת Windows 10 לבחור:
6. בחר את כונן ה-USB שחיברת למחשב ולחץ על "המשך" (Next).
7. בחר את אפשרות "התקנה" (Install) ולחץ על "המשך" (Next).
8. תהליך יצירת כונן התקנה התחיל. זה עשוי לקחת כמה דקות.
9. כאשר התהליך הסתיים, תתקבל הודעה שכונן התקנה נוצר בהצלחה.
שלב 3: התקנת Windows 10 על מחשב אישי
1. חבר את כונן ה-USB שציברת בשלב הקודם למחשב האישי שבו ברצונך להתקין את Windows 10.
2. הפעל מחדש את המחשב שלך וכנס לתפריט ה-BIOS או ה-UEFI. אתה יכול לעשות זאת על ידי לחיצה על מקש מסוים במהלך ההפעלה של המחשב (לדוגמה, F2 או Delete). תבדוק את ההוראות הקשורות למחשב שלך כדי לדעת איך להיכנס ל-BIOS או ל-UEFI.
3. בתפריט ה-BIOS או ה-UEFI, גש להגדרות ההפעלה ושנה את הסדר של כונני ההפעלה כך שהכונן USB יהיה הכונן הראשון ברשימה. שמור את השינויים שביצעת.
4. צא מה-BIOS או ה-UEFI והמשך בהפעלה של המחשב.
5. כשהמחשב מתחיל להפעיל את הטעינה, יוצג מסך התקנה של Windows 10.
6. בחר את הגדרות השפה, המקלדת והתצורה שלך ולחץ על "המשך" (Next).
7. לחץ על "התקנה עכשיו" (Install now) כדי להתחיל את התהליך של התקנת Windows 10.
8. עקוב אחר ההוראות במסך ההתקנה. במהלך התהליך, יתכן ותידרש לבחור מה הגדרות שפה נוספות ותצורה נוספות, וכן להזין מפתח מוצר אם תידרש לכך.
9. לאחר ההתקנה, המחשב יופעל מחדש וייכנס למצב הגדרה ראשונית של Windows 10.
10. עקוב אחר ההוראות במסך ההגדרה המקדים על מנת להגדיר את הגדרות המחשב, ליצור משתמש וסיסמה וכו'.
זה הוא הליך ההורדה, הצריבה לכונן USB והתקנת Windows 10 על מחשב אישי. אני ממליץ לקרוא את ההוראות של מיקרוסופט בקפידה ולהתייעץ עם מידע נוסף שזמין באינטרנט או עם מיקרוסופט עצמה אם נתקעת בשלב מסוים או אם נתקלת בבעיה בתהליך ההתקנה. בהצלחה!
במדריך זה, אני אסביר לך איך להוריד את קובץ ה-ISO של Windows 11, כיצד לצרוב אותו לכונן USB באמצעות "כלי יצירת התקנה" של מיקרוסופט, וכיצד להתקין אותו על מחשב אישי.
אנא שים לב שתהליך ההורדה, הצריבה וההתקנה עשוי להשתנות בהתאם לסוג המחשב שלך ולמערכת הפעולה שאתה משתמש בה. ייתכן ויהיו תמיכה ותהליכים נוספים שתצטרך להתעסק בהם, אבל אני אשתדל לתת לך הנחיות כמה שיותר פשוטות וברורות.
שלב 1: הורדת כלי יצירת ההתקנה של Windows 11
1. פתח את הדפדפן שלך וגש לאתר הרשמי של מיקרוסופט (Microsoft). ניתן לעשות זאת על ידי חיפוש של "הורדת Windows 10" בכל מנוע חיפוש או על ידי מעבר לכתובת האתר: https://www.microsoft.com/he-il/software-download/windows11
2. בדף שמופיע, תחת כותרת "יצירת מדיית התקנה עבור Windows 11" לחץ על הכפתור "הורד כעת" (או לחץ כאן).
3. ברגע שתלחץ על הכפתור, ייתפתח חלון הורדה שמבקש ממך לשמור את הקובץ המבוקש. בחר את המקום בו תרצה לשמור את הקובץ ולחץ על "שמירה" (Save).
אני ממליץ לשמור את הקובץ בתיקיית "הורדות" או "שולחן העבודה" על מנת למצוא את הקובץ השמור בקלות.
שלב 2: צריבת קובץ ה-ISO לכונן USB באמצעות "כלי יצירת התקנה"
- t
- t t
- t t
- t t
- t t
- t t
- t t
- t t
- t t
- t t
- t t
- t t
- t t
- t t
- t t
- t t
- לאחר ההורדה, הפעל את הכלי ליצירת מדיה. עליך להיות מוגדר כמנהל המערכת על מנת להפעיל את הכלי. t
- t t
- t t
- t t
- t t
- t t
- t t
- t t
- t t
- t t
- t t
- t t
- t t
- t t
- t t
- t t
- אם אתה מסכים לתנאי הרשיון, בחר באפשרות קבל. t
- t t
- t t
- t t
- t t
- t t
- t t
- t t
- t t
- t t
- t t
- t t
- t t
- t t
- t t
- t t
- בדף מה ברצונך לעשות?, בחר באפשרות יצירת מדיית התקנה עבור מחשב אחר ולאחר מכן לחץ על הבא. t
- t t
- t t
- t t
- t t
- t t
- t t
- t t
- t t
- t t
- t t
- t t
- t t
- t t
- t t
- t t
- בחר את השפה, המהדורה והארכיטקטורה (64 סיביות) עבור Windows 11. t
- t t
- t t
- t t
- t t
- t t
- t t
- t t
- t t
- t t
- t t
- t t
- t t
- t t
- t t
- t t
- בחר באיזו מדיה ברצונך להשתמש: t t t t t
- tt
- tt tt
- tt tt
- tt tt
- tt tt
- tt tt
- tt tt
- tt tt
- tt tt
- tt tt
- tt tt
- tt tt
- tt tt
- tt tt
- tt tt
- tt tt
- כונן הבזק USB: חבר כונן הבזק USB עם נפח של 8GB לפחות. אם מאוחסן בכונן תוכן כלשהו, הוא יימחק. tt
- tt tt
- tt tt
- tt tt
- tt tt
- tt tt
- tt tt
- tt tt
- tt tt
- tt tt
- tt tt
- tt tt
- tt tt
- tt tt
- tt tt
- tt tt
- קובץ ISO: שמור קובץ ISO במחשב. הוא יכול לשמש ליצירת תקליטור DVD לאתחול. לאחר הורדת הקובץ, תוכל לעבור למקום שבו הוא נשמר או לבחור באפשרות הפעל צורב DVD ולפעול בהתאם להוראות לצריבת הקובץ בתקליטור DVD. tt
- tt tt
- tt tt
- tt tt
- tt tt
- tt tt
- tt tt
- tt tt
- t tt
- tt tt
- tt tt
- tt tt
- t tt
- tt tt
- t tt
- t t
- t
- t t
- t t
- t t
- t t
- t t
- t t
- t t
- t t
- t t
- t t
- t t
- t t
- t t
- t t
- t t
- כדי לבדוק אם קיימים עדכונים, לחץ על לחצן 'הפעל' ולאחר מכן עבור אל הגדרות > Windows Update ובחר באפשרות בדוק אם קיימים עדכונים.בנוסף, באפשרותך לבקר באתר התמיכה של יצרן המחשב כדי לבדוק אם קיימים מנהלי התקנים נוספים שעשויים להיות נחוצים.
- t
- t t
- t t
- t t
- t t
- t t
- t t
- t t
- t t
- t t
- t t
- t t
- t t
- t t
- t t
- t t
- חבר את כונן ה- USB או הכנס את תקליטור ה- DVD למחשב שבו ברצונך להתקין את Windows 11. t
- t t
- t t
- t t
- t t
- t t
- t t
- t t
- t t
- t t
- t t
- t t
- t t
- t t
- t t
- t t
- הפעל מחדש את המחשב. t t t t t
- tt
- tt tt
- tt tt
- tt tt
- tt tt
- tt tt
- tt tt
- tt tt
- tt tt
- tt tt
- tt tt
- tt tt
- tt tt
- tt tt
- tt tt
- tt tt
- אם המחשב אינו מבצע אתחול אוטומטי מכונן ה- USB או מתקליטור ה- DVD, ייתכן שתצטרך לפתוח את תפריט האתחול או לשנות את סדר האתחול ב- BIOS או בהגדרות ה- UEFI של המחשב. tt
- tt tt
- tt tt
- tt tt
- tt tt
- tt tt
- tt tt
- tt tt
- tt tt
- tt tt
- tt tt
- tt tt
- tt tt
- tt tt
- tt tt
- tt tt
- כדי לפתוח את תפריט האתחול או לשנות את סדר האתחול, עליך להקיש על מקש (כגון F2, F12, Delete או Esc) מיד לאחר הפעלת המחשב. לקבלת הוראות לגבי גישה לתפריט האתחול או לגבי שינוי סדר האתחול במחשב, עיין בתיעוד שסופק עם מחשבך או בקר באתר האינטרנט של יצרן המחשב. tt
- tt tt
- tt tt
- tt tt
- tt tt
- tt tt
- tt tt
- tt tt
- tt tt
- tt tt
- tt tt
- tt tt
- tt tt
- tt tt
- tt tt
- tt tt
- אם אינך רואה את כונן ה- USB או את תקליטור ה- DVD ברשימת אפשרויות האתחול, יתכן שיהיה עליך לפנות ליצרן המחשב לצורך קבלת הוראות להשבתה זמנית של תכונת האתחול המאובטח בהגדרות ה- BIOS במחשב. tt
- tt tt
- tt tt
- tt tt
- tt tt
- tt tt
- tt tt
- tt tt
- tt tt
- tt tt
- tt tt
- tt tt
- tt tt
- tt tt
- tt tt
- tt tt
- אם ביצוע השינויים בתפריט האתחול או בסדר האתחול אינו פועל והמחשב מבצע אתחול מיידי למערכת ההפעלה שאתה מבקש להחליף, ייתכן שלא בוצע כיבוי מלא של המחשב. כדי לוודא שהמחשב כבוי לגמרי, לחץ על לחצן ההפעלה/כיבוי במסך הכניסה או בתפריט ההתחלה ובחר באפשרות 'כיבוי'. tt
- tt tt
- tt tt
- tt tt
- tt tt
- tt tt
- tt tt
- tt tt
- t tt
- tt tt
- tt tt
- tt tt
- t tt
- tt tt
- t tt
- t t
t - t t
- t t
- t t
- t t
- t t
- t t
- t t
- t t
- t t
- t t
- t t
- t t
- t t
- t t
- t t
- הערה חשובה: אם ביצעת שינויים בסדר האתחול בשלב 2, ייתכן שיהיה עליך להתמודד עם תרחיש שבו דף ההתקנה הראשונית של Windows יופיע לאחר השלמת תהליך ההתקנה. כדי לפתור את זה, יהיה עליך לבטל את השינויים שביצעת בסדר האתחול. כך אפשר לוודא שהכונן הפנימי שהתקנת בו את Windows יאותחל באופן תקין. t
- t t
- t t
- t t
- t t
- t t
- t t
- t t
- t t
- t t
- t t
- t t
- t t
- t t
- t t
- t t
- בדף התקנת Windows, בחר את השפה, הזמן והעדפות המקלדת ולאחר מכן לחץ על הבא. t
- t t
- t t
- t t
- t t
- t t
- t t
- t t
- t t
- t t
- t t
- t t
- t t
- t t
- t t
- t t
- בחר באפשרות התקנת Windows.
- t
- t t
- t t
- t t
- t t t
עבור אל לוח המחוונים של חשבון Microsoft ואם עוד לא נכנסת, בחר כניסה.
ttt t - t t
- t t
- t t
- t t t
היכנס באמצעות חשבון Microsoft המשויכת לגירסה זו של Microsoft 365.
ttt t tשכחת את פרטי החשבון שלך? ראה שכחתי את החשבון שבו אני משתמש עבור Office.
ttt t - t t
- t t
- t t
- t t t
בדף הבית Microsoft 365 בחר התקן אפליקציות.
ttt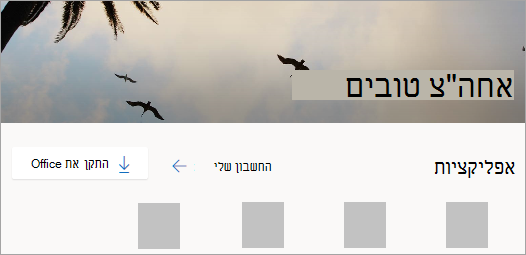 t
t - t t
- t t
- t t
- t t t
בחר התקן (או בהתאם לגירסה שלך, התקן אפליקציות>).
ttt t - t t
- t t
- t t
- t t t
כדי להתקין Microsoft 365 בשפה אחרת, או כדי להתקין את גירסת 64 סיביות, בחר את הקישור אפשרויות אחרות. בחר את השפה וגרסת הסיביות הרצויה ולאחר מכן בחר התקן.
ttt
כעת אתה מוכן להתקין את Microsoft 365.
התקנת Microsoft 365 / Office 2016 / 2019 / 2021 במחשב PC
זכור כי גירסת רכישה חד-פעמית של Microsoft 365 היא רשיון להתקנה אחת בלבד.
- t
- t t
- t t
- t t
- t t t
בהתאם לדפדפן שלך, לחץ על הפעל (ב- Microsoft Edge או ב- Internet Explorer), התקן (ב- Chrome) או שמור קובץ (ב- Firefox).
ttt t tאם אתה רואה הודעה של 'בקרת חשבון משתמש' ובה כתוב האם ברצונך לאפשר לאפליקציה זו לבצע שינויים במכשיר שלך? לחץ על כן.
ttt t tההתקנה תתחיל.
ttt t t
ttt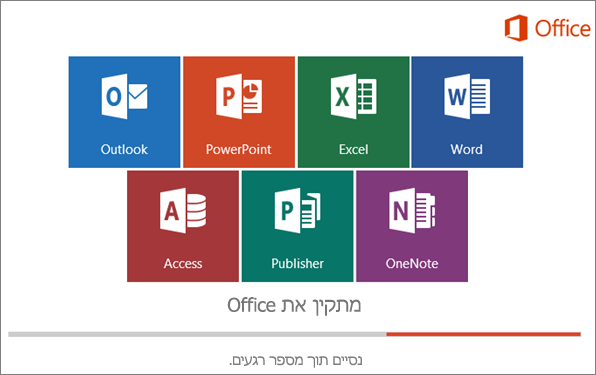 t
t - t t
- t t
- t t
- t t t
ההתקנה תסתיים כאשר יופיע הכיתוב, "הכל מוכן! Office מותקן כעת" ותופעל הנפשה שתראה לך היכן תוכל למצוא את יישומי Office במחשב שלך. בחר סגור.
ttt t tבצע את ההוראות בחלון כדי למצוא את יישומי Microsoft 365 שלך. לדוגמה, בהתאם לגירסת Windows שברשותך בחר התחל ולאחר מכן גלול כדי למצוא את היישום שברצונך לפתוח, כגון Excel או Word, או הקלד את שם היישום בתיבת החיפוש.
ttt t t
ttt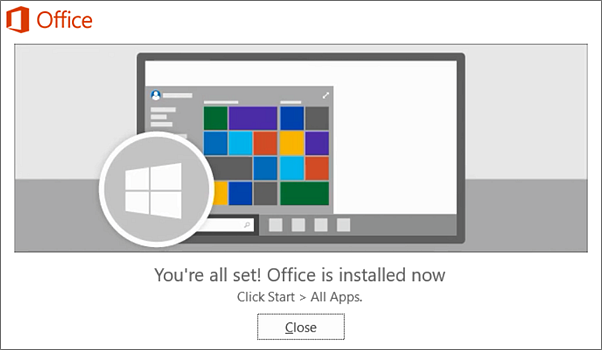
בעיות בהתקנה או בכניסה?
אם אינך מצליח להתקין את Microsoft 365 ראה פתרון בעיות בהתקנת Office לקבלת עזרה נוספת.
הפעל Microsoft 365
- t
- t t
- t t
- t t
- t t t
התחל להשתמש ביישומי Microsoft 365 באופן מיידי על-ידי פתיחת יישום כלשהו, כגון Word או Excel. אינך מוצא את Office לאחר ההתקנה?
ttt t tברוב המקרים, Microsoft 365 מופעלת לאחר הפעלת יישום ולאחר שאתה מסכים לתנאי הרשיון על-ידי בחירת 'קבל'.
ttt t - t t
- t t
- t t
- t t t
Office עשוי לפעול באופן אוטומטי. עם זאת, בהתאם למוצר שברשותך, ייתכן שיוצג לך אשף ההפעלה של Microsoft Office. אם כן, פעל בהתאם להנחיות כדי להפעיל את Microsoft 365.
ttt t t
ttt t t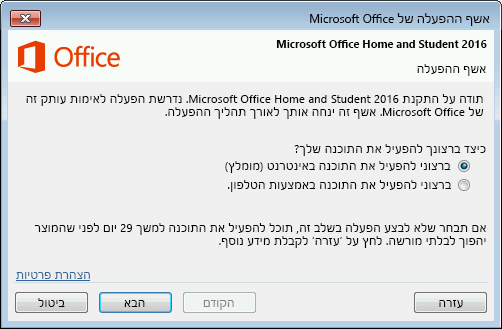
אם אתה זקוק לעזרה בהפעלה, ראה הפעלת Office.
ttt
דרייברים אלו הם התוכנה החיונית שמאפשרת למערכת ההפעלה לתקשר ולנהל את הכרטיסי מסך שלך. אנא עקוב אחר השלבים הבאים כדי להוריד ולהתקין את הדרייברים של NVIDIA:
שלב 1: זיהוי הדגם של הכרטיס הגרפי
התחל על ידי זיהוי הדגם המדויק של הכרטיס הגרפי שלך. תצטרך את מספר הדגם בכדי להוריד את הדרייבר המתאים. בדרך כלל, אתה יכול למצוא את המידע הזה בממשק התצוגה של הכרטיס הגרפי, מודפס על גבי הכרטיס עצמו או על הקופסא של המוצר.
שלב 2: גישה לאתר NVIDIA
עבור לאתר NVIDIA בכתובת https://www.nvidia.com/ או חפש את אתר NVIDIA במנוע חיפוש. לחץ על כפתור Drivers בשורה העליונה של האתר למעבר לאתר הדרייברים של NVIDIA.
בנוסף באשרותכם לגשת לאתר הדרייברים ישירות בקישור: https://www.nvidia.com/Download/index.aspx
שלב 3: מצא את הדרייבר המתאים
בעמוד התמיכה של NVIDIA, תמצא כלי לחיפוש דרייברים. השתמש בכלי זה כדי למצוא את הדרייבר המתאים לכרטיס הגרפי שלך. תשתמש במספר הדגם שזיהית בשלב הקודם כדי למצוא את הדרייבר המתאים למערכת ההפעלה שלך ולחץ על "חיפוש" (Search)

שלב 4: בחירת הגרסה המתאימה
ברוב המקרים, לאחר לחיצה על "חיפוש" האתר יעביר אתכם ישירות לדף ההורדה לגרסא הכי עדכנית לדרייבר המתאים לדגם כרטיס המסך שלכם. במידה והוא לא עובר לדף ההורדה אלא לדף בחירת גרסאות,
שם תראה מספר גרסאות זמינות. נסה לבחור את הגרסה העדכנית ביותר, אלא אם יש לך צורך מסוים להשתמש בגרסה מסוימת. זכור, הגרסה העדכנית ביותר כוללת שיפורים ותיקוני באגים.
שלב 6: הורדת הדרייבר
לחץ על כפתור ההורדה כדי להתחיל את תהליך ההורדה. בחלון ההורדה, תוכל לבחור את התיקייה בה תרצה לשמור את קובץ ההתקנה.
שלב 7: התקנת הדרייבר
כשההורדה הסתיימה, פתח את קובץ ההתקנה של הדרייבר שהורדת. הפעל את הקובץ ועקוב אחר ההוראות המוצגות במסך ההתקנה. תהליך ההתקנה יתחיל ויוביל אותך בדרך כלל דרך מספר שלבים. אתה עשוי לראות אפשרות לבחירת אופציות מותאמות או הגדרות נוספות. אנא קרא את הוראות ההתקנה בקפידה וסיים את התהליך. שים לב שבחלון בחירת האופציות להתקנה ישנה אופציה לסימון לניקוי נתונים והתקנה מלאה מחדש, אופציה זו מוחקת את הדרייבר הקיים וכל הגדרותיו ולאחר מכן מתקינה את הגרסא החדשה, במקום עדכון על גבי הגרסא הנוכחית ושמירת הגדרות המשתמש.
השתמשו באופציה זו לתיקון הדרייברים של כרטיס המסך במידה ויש לכם בעיות תצוגה, גרפיקה או ביצועים הקשורים לכרטיס המסך.
שלב 8: אימות התקנה
לאחר שהתהליך הסתיים, יתכן שתצטרך לאמת את ההתקנה של הדרייבר. לחלופין, מערכת ההפעלה שלך עשויה לאמת את הדרייבר באופן אוטומטי. עקוב אחר הוראות המערכת על מנת להשלים את תהליך האימות.
שלב 9: הפעלת עדכון
לאחר שהדרייבר הותקן ונאמת, תוכנת ההתקנה עשויה לבקש ממך להפעיל מחדש את מחשבך, שמרו את כל הקבצים הפתוחים שלכם כדי לא לאבד מידע חשוב ולחצו על אישור בתוכנת ההתקנה.
כעת יש לך דרייברים עדכניים לכרטיס הגרפי של NVIDIA שלך. יש לציין שתהליך ההתקנה עשוי להיות מעט שונה בהתאם למערכת ההפעלה שלך ולגרסה של דרייבר ה-NVIDIA שאתה משתמש בה.
שים לב! במידה וישנם בעיות ביצועים, גרפיקה וכו. עם גרסא מסוימת של הדרייבר, באפשרותכם לחזור על התהליך ולהוריד גרסא ישנה או עדכנית יותר של הדרייבר ולהתקין מחדש עם מחיקת הגדרות המשתמש בסימון האופציה בתוכנת ההתקנה.
ניתן לחפש את מספר הגרסא בגוגל ולקרוא דיווחי משתמשים מהעולם לגבי ביצועים של גרסא מסוימת (לרוב באנגלית)









